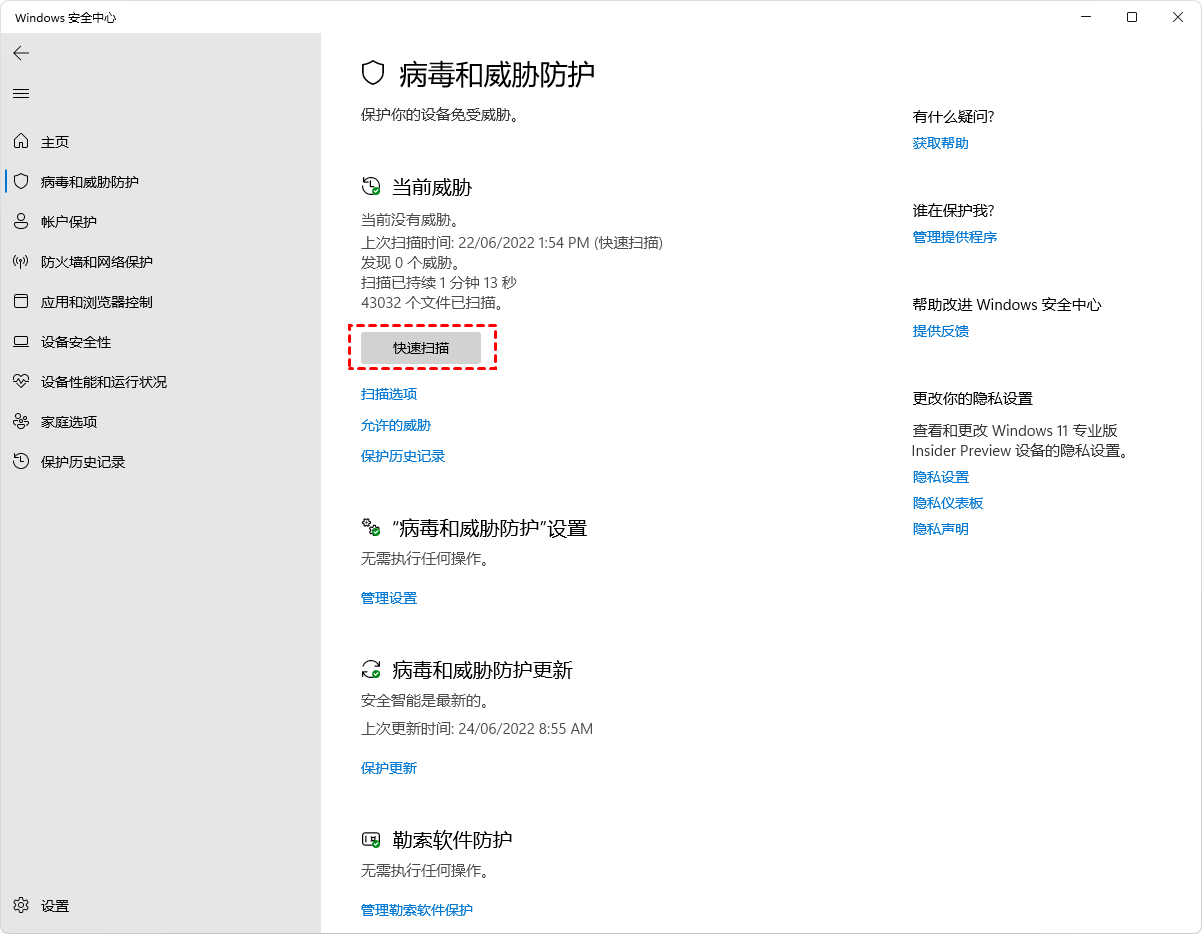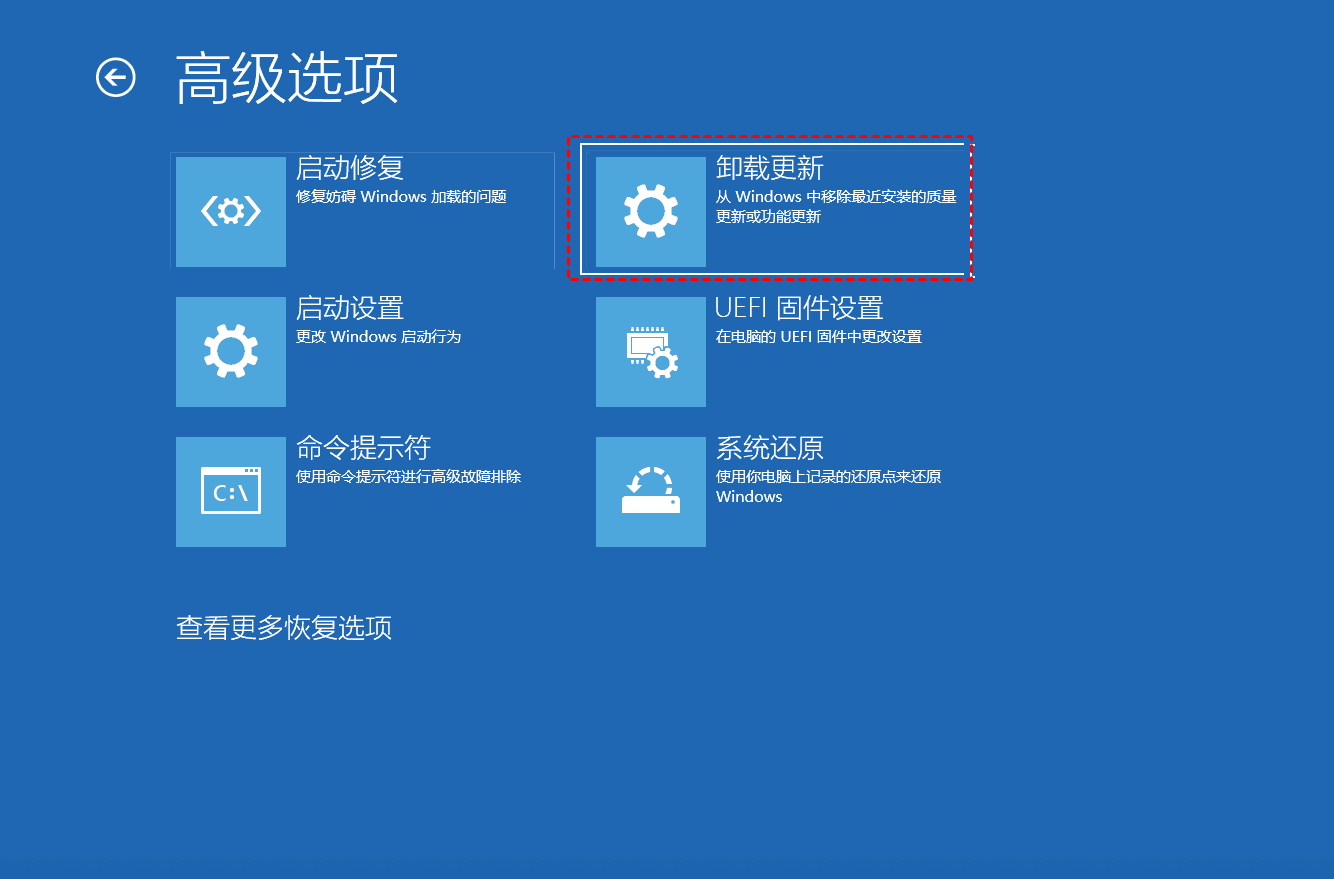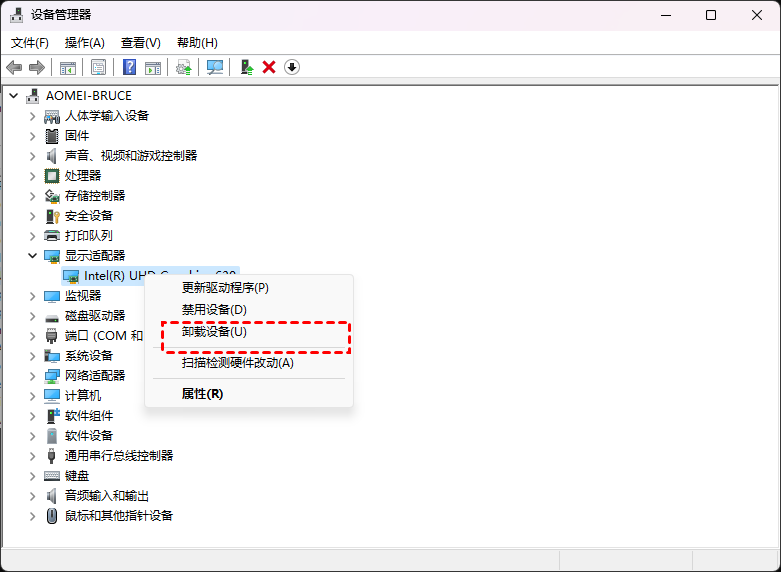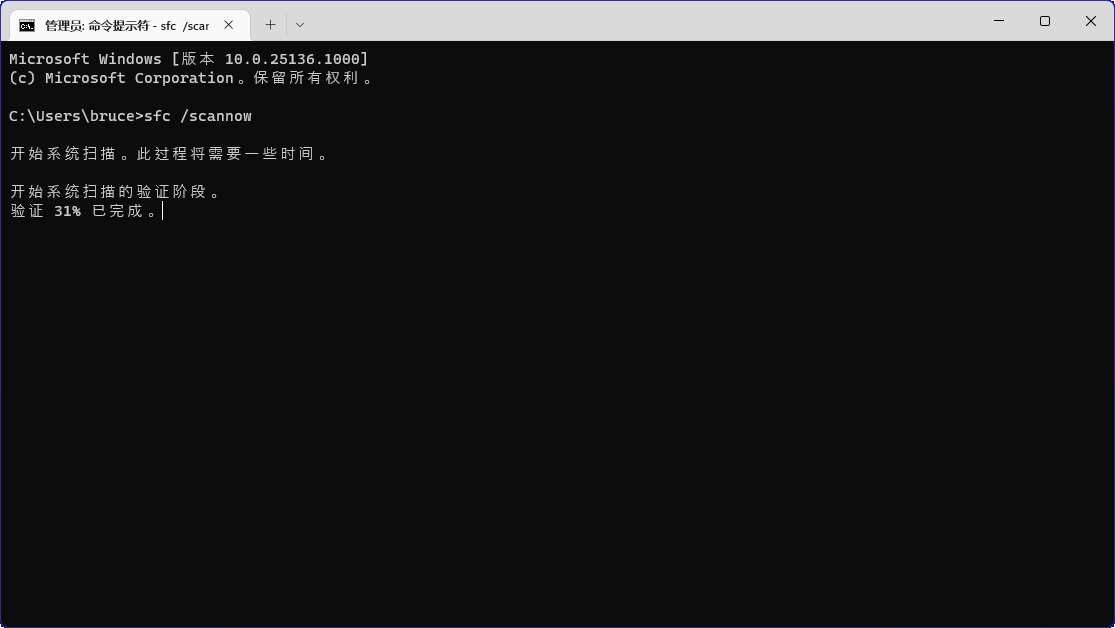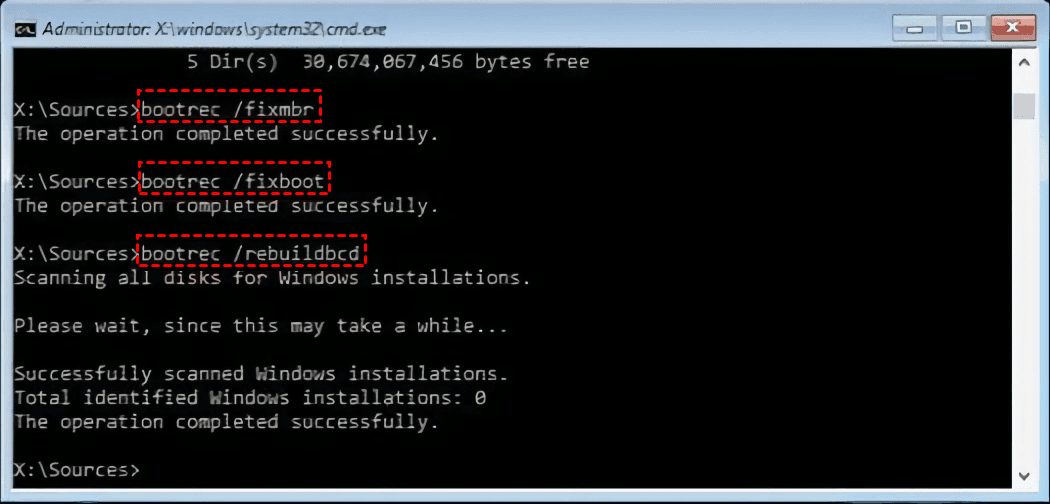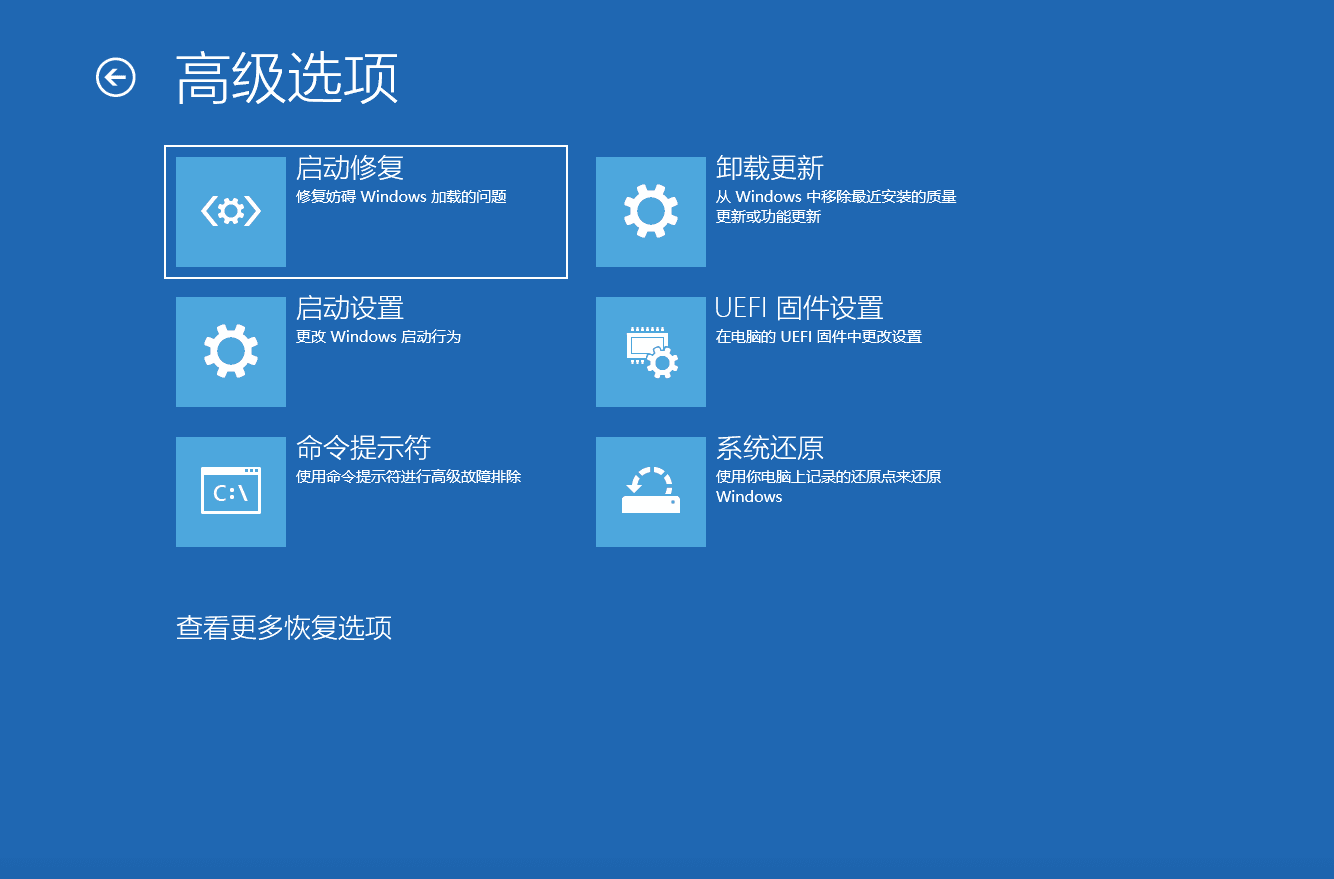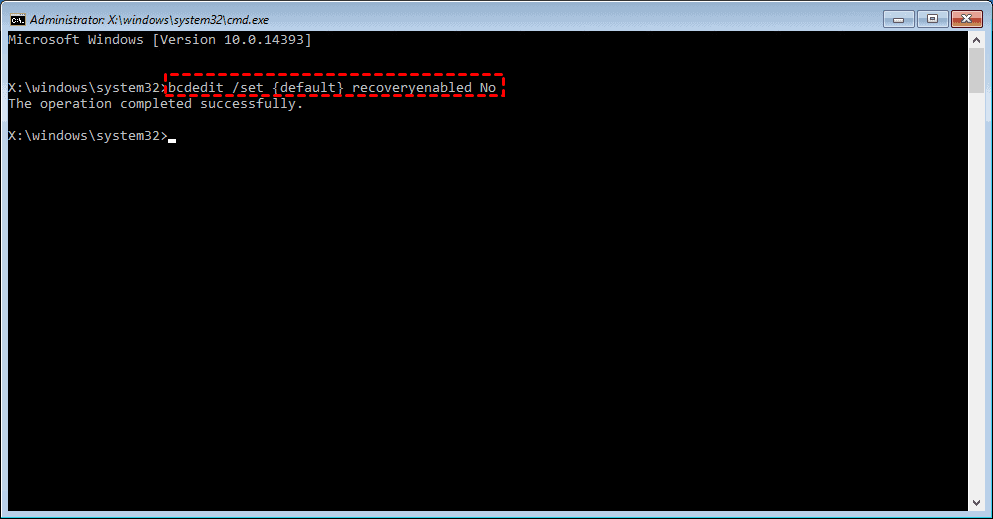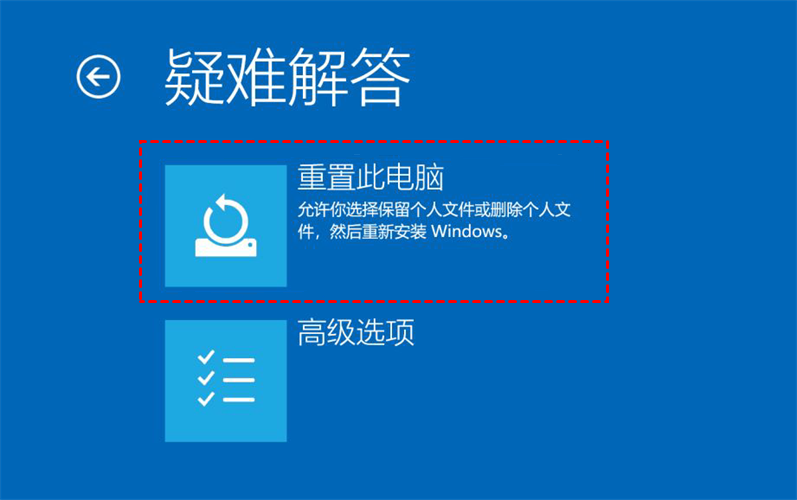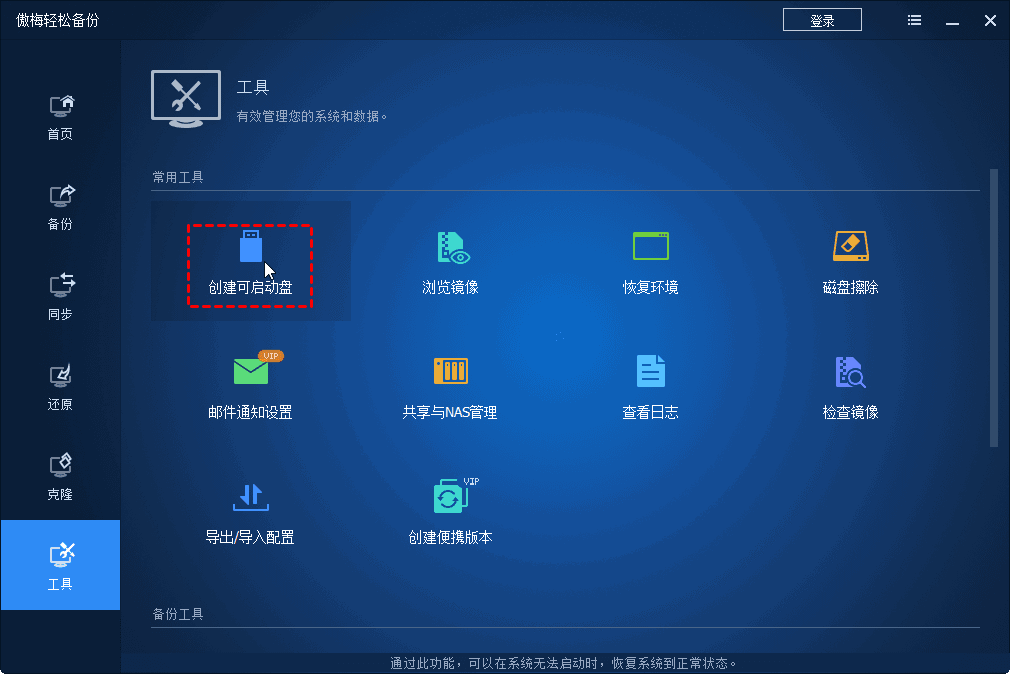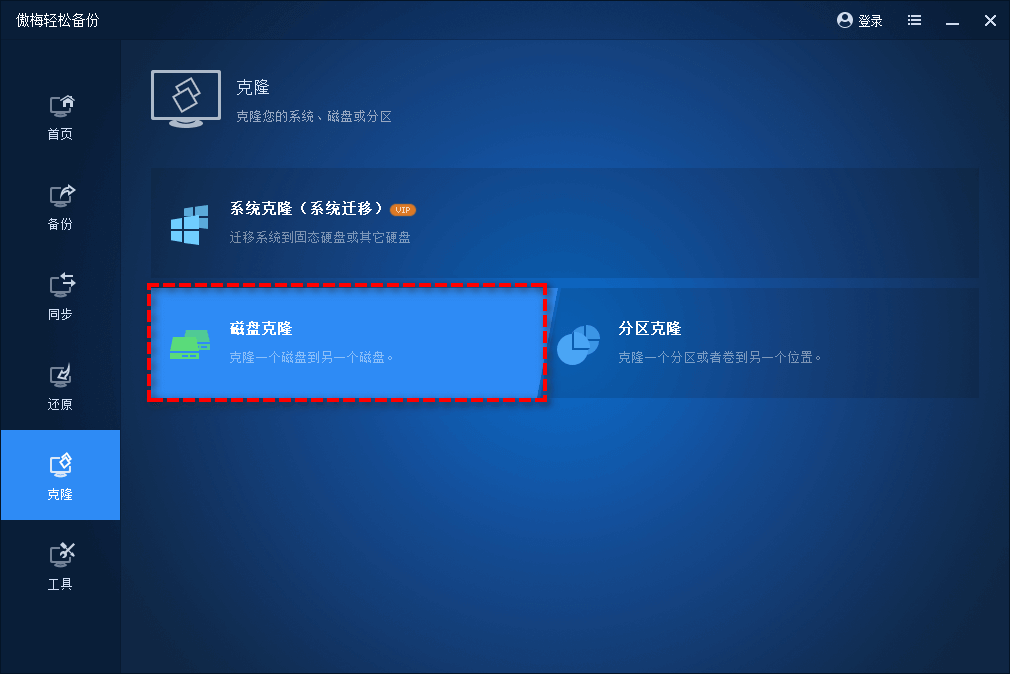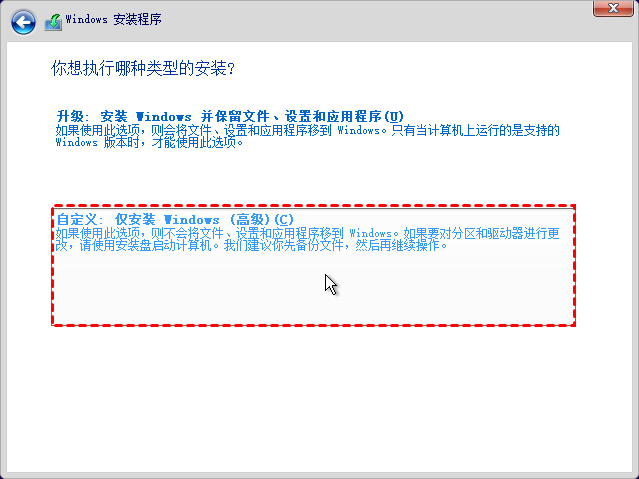用户案例:Win10老是转圈圈
今天下午我重启电脑时,发现Windows无法启动,Windows10一直转圈圈。每三次重新启动计算机,我都会收到一条自动恢复消息,但我找不到任何恢复选项,并且旋转的圆圈没有消失。
我尝试插入Windows 10安装DVD,但没有显示任何选项。直到今天,这个问题让我的工作陷入停顿,我需要尽快解决这个Win10系统一直转圈圈的问题。任何意见,都将不胜感激!
当您更新或重新安装 Windows 10 时,您可能会遇到上述windows10一直转圈圈问题,并让您的计算机卡住。
其实,在使用电脑时,这是一个很常见的问题,类似的问题可能出现在以下几种情况:
- Windows 更新卡在加载屏幕上
- Windows 启动时卡在旋转圈中
- 登录后Windows 10旋转圆圈
- 升级显卡时 Windows 10 卡在加载屏幕上
- Windows 10 启动缓慢并带有旋转环
- Windows 10 卡在带有旋转圆圈的黑屏上
无论哪种情况,都会给您的工作和生活带来很多麻烦,所以一定要尽快解决问题。
Windows 10转圈圈的可能原因
在找出解决方案之前,了解这个问题对我们来说很重要。以下是可以解释为什么 windows10一直转圈圈的常见原因。
- 外部设备引起的冲突
- 显卡驱动有问题
- 与驱动程序相关的设置不正确
- 系统文件损坏或丢失
- 磁盘错误或坏道
- 带有病毒或恶意软件的计算机
- 内存有硬件或软件故障
- 当前版本的 Windows 存在缺陷
- 磁盘有硬件故障
正如我们所看到的,原因是多种多样的,这种旋转圈卡住问题在 Windows 11、7 或 8 上也很常见。
修复windows10一直转圈圈的18个方法
要解决此Win10老是转圈圈的问题,您可以逐一尝试以下方法。它们大多简单易操作,有些需要计算机知识和技能。不过为了确保您的重要数据安全,我们还是比较建议提前备份重要文件。
Windows10一直转圈圈快速修复
首先,您可以尝试这些简单的方法来查看它们是否可以解决Windows 10上的问题。
#1. 使用 Ctrl + Alt + Del 组合键
这可能是最简单的修复方法。同时按Ctrl + Alt + Del以调出登录菜单。然后您可以注销或启动任务管理器以结束中止的程序。
如果 Ctrl + Alt + Del 后仍然出现windows10一直转圈圈,请尝试其他方法。
#2. 删除所有外部存储
在某些情况下,无线鼠标、无线键盘、蓝牙耳机等外部设备可能会导致 Windows 10 无法以旋转环启动。您可以尝试本指南以安全删除。
步骤 1. 按住电源按钮至少 10 秒钟,然后等待计算机关闭。
步骤 2. 从计算机上拔下电源线,然后依次移除所有外部设备,包括鼠标、键盘和耳机。
步骤 3. 再次连接电源线,然后按电源按钮打开计算机。
现在可以清除由移动硬盘引起的冲突。
#3. 卸载第三方杀毒软件
很多用户都想安装第三方杀毒软件,然而,Windows Defender 内置的安全工具足以为日常电脑提供保护。而事实上,一些第三方软件难免体积大、占用空间大,甚至导致电脑出现问题。
您可以尝试卸载它们以不断修复windows10一直转圈圈。
步骤 1. 进入 Windows 安全模式,使用Win + R打开运行窗口,键入control并按Enter。
步骤 2. 单击程序>程序和功能,在应用程序列表中选择第三方防病毒软件,右键单击它,然后选择卸载。
等待软件卸载成功,然后重启电脑,看是否正常启动。
#4. 扫描并删除病毒或恶意软件
一些病毒和恶意软件也可能是Windows 10黑屏转圈错误的触发因素,因此您需要扫描并删除它们。Windows Defender 足以提供日常保护。
步骤 1. 进入 Windows安全模式,使用Win + S打开搜索框并输入Windows 安全。
步骤 2. 在Windows 安全窗口中,单击病毒和威胁防护。
步骤 3. 在当前威胁部分,单击快速扫描按钮。
#5. 进入 Windows 安全模式
安全模式是 Windows 的一种特殊模式,允许您在不加载第三方设备驱动程序的情况下启动计算机,主要用于故障排除和修复系统错误。
步骤 1. 强制关机后重新启动计算机两次,进入 Windows 恢复环境。
步骤 2. 单击疑难解答 > 高级选项 > 启动设置,然后按 F4 或数字键 4 启动 Windows 安全模式。
如果在安全模式下,Windows10一直转圈圈的问题消失的话,那么原因可能在其他方面。然后,您可以尝试在接下来的部分中进行修复。
卸载或禁用 Windows 更新
除了上述的方法之外,这个Win10系统一直转圈圈的问题也可能是由更新引起的,您可以卸载它们或禁用自动更新功能以查看它是否有效。
#6. 卸载最近安装的 Windows 更新
步骤 1. 进入 Windows 恢复环境并单击疑难解答>高级选项>卸载更新。
步骤 2. 在新窗口中,单击卸载最新质量更新选项并等待该过程完成。
步骤 3. 重新启动您的计算机,看看它是否正常启动。
#7. 重新安装显卡驱动
显卡会直接影响电脑的显示,如果显卡驱动有问题,也可能会导致Windows 10无法启动,出现转圈问题。因此,您需要重置显卡驱动程序。
步骤 1. 进入 Windows 安全模式(带网络功能),右键单击任务栏最左侧的开始按钮,然后从展开的菜单中选择设备管理器。
步骤 2. 找到并双击显示适配器。右键单击该项目并在展开的菜单中选择卸载设备。
步骤 3. 右键单击顶部计算机名称并在扩展菜单中选择扫描硬件更改以重新安装先前卸载的驱动程序。
步骤 4. 重新启动计算机并查看它是否正常启动,如果仍然无法正常启动。
#8. 禁用 Windows 10 驱动程序更新
如上所述,显卡驱动程序可能会导致windows10一直转圈圈问题。您可以禁用自动驱动程序更新功能,以防止 Windows 自动更新不兼容的驱动程序。
步骤 1. 进入 Windows 安全模式并使用Win + PauseBreak组合键打开 Windows 设置。
步骤 2. 在“关于”选项卡的右侧面板上,找到并单击“高级系统设置”按钮。
步骤 3. 切换到系统属性窗口顶部的硬件选项卡,然后单击设备安装设置按钮。
步骤 4. 在设备安装设置窗口中,单击否(您的设备可能无法按预期工作)选项并单击保存更改按钮。
最后,重新启动计算机,看看它是否正常启动。
通过命令提示符对 Windows 10 旋转圆点进行故障排除
如果您的Win10老是转圈圈的话,还可以尝试通过命令提示符(CMD)来修复它。CMD 是故障排除的有用工具,您甚至可以使用它传输文件或克隆硬盘。
但是请注意,命令提示符上的所有操作都会立即执行,并且无法撤消操作。请谨慎选择此类操作。
#9. 检查和修复系统文件
如果系统文件损坏或丢失,则也可能导致Win10系统一直转圈圈问题。因此,您需要使用 Windows 系统文件检查器 (SFC) 来帮助您检查和修复这些损坏或丢失的系统文件。
温馨提示:建议备份系统提前以防万一。
步骤 1. 进入 Windows 安全模式(使用命令提示符字符),使用Win + S打开搜索框,键入cmd,然后选择"以管理员方式运行"。
步骤 2. 在命令提示符窗口中,键入sfc /scannow并按Enter执行此命令。
步骤 3. 等待此过程完成,重新启动计算机以查看是否可以正常启动。
#10. 使用 BOOTREC 和 CHKDSK 工具修复
Bootrec.exe 是 Windows 内置的实用程序,可以修复主引导记录 (MBR)、引导扇区和引导配置数据 (BCD) 的错误,而 CHKDSK 实用程序检查和修复磁盘上的错误。
1. 使用 BOOTREC 工具
步骤 1. 进入 Windows 恢复环境并依次单击疑难解答>高级选项>命令提示符。
第二步: 依次输入以下命令,回车分别执行。
bootrec.exe /fixmbr
bootrec.exe /fixboot
bootrec.exe /rebuildbcd
步骤 3. 最后,再次键入exit并按Enter退出命令提示符,然后单击Continue重新启动计算机。
2. 使用 CHKDSK 工具
步骤 1. 进入 Windows 安全模式(使用命令提示符字符),使用Win + S打开搜索框,键入cmd,然后选择"以管理员方式运行"。
步骤 2. 在命令提示符窗口中,键入chkdsk C: /f并按Enter执行命令。请注意,您需要将上述命令中的 C 替换为安装的系统驱动器。
步骤 3. 再次按Y按钮,确保检查下一次系统重新启动,然后重新启动计算机。
#11. 使用Powershell命令修复
Powershell是一种脚本语言和命令行工具,由微软开发。它主要用于自动化任务和管理操作系统(如Windows)和应用程序。Powershell具有强大的脚本编写和执行能力,可以通过命令行或脚本文件执行各种任务,包括系统配置、文件管理、网络管理、安全管理等。所以我们可以借助它来修复Win10系统一直转圈圈的问题。
同时这个方法经过多数小伙伴的实践反馈,修复成功率还是比较高的,大家也可以尝试尝试。
步骤 1. 同样请您先启动到安全模式。
步骤 2. 按Win+X然后打开Windows Powershell(管理员)。
步骤 3. 输入netsh winsock reset catalog然后按Enter键执行,等待任务执行完毕之后重启计算机即可修复Windows10一直转圈圈问题。
使用 Windows 内存修复旋转点
计算机内存是 Windows 冻结的另一个可能原因。尝试以下两种方法来修复它。
#12. 检查内存并执行内存诊断
步骤 1. 完全关闭计算机并断开所有外部设备。
步骤 2. 打开机箱侧面板,找到并检查内存是否有明显损坏,然后用橡皮擦擦金手指,或者如果有其他电脑,更换另一台电脑进行测试。
步骤 3. 确认无误后,重新安装到主板上,确保没有松动,然后重新打开电脑。
步骤 4. 进入 Windows 安全模式,使用Win + R打开运行窗口,键入mdsched并按Enter。
步骤 5. 在Windows内存诊断窗口中,有两个选项,第一个是立即重启并检查问题,第二个是下次启动计算机时检查问题。
步骤 6. 重新启动您的计算机。
#13. 清除 CMOS 内存并更换电池
CMOS是计算机主板上的一小块内存,主要用于存储基本输入/输入系统 (BIOS) 设置。错误配置的 BIOS 也可能导致windows10一直转圈圈问题。
步骤 1. 完全关闭计算机并断开所有外部设备。
步骤 2. 打开机箱侧面板,找到主板上的电池,用工具轻轻撬起电池,使其脱离主板(如果用排线连接到板头,只需断开它)。
步骤 3. 等待 1-5 分钟后,以相同方式安装电池,恢复外壳,重新连接外部设备和电源线。请注意,如果您的计算机已经使用超过 3 年,您也可以考虑按照上述相同的方式更换 CMOS 电池。
然后,重新启动计算机,看看是否可以正常启动。如果以上所有修复都无法解决您计算机上的旋转圆圈问题,您可能需要对整个计算机或 Windows 执行某些操作。
通过修复或重置 Windows 10 来解决问题
提示:请备份计算机或您最关心的文件,因为数据丢失可能是由不适当的操作引起的。
#14. 使用 Windows 10 高级选项进行修复
进入 Windows 恢复环境,然后单击疑难解答>高级选项。
使用启动修复
在高级选项中,选择启动修复以修复阻止 Windows 加载的问题。
使用系统还原
- 在“高级”选项中,选择“系统还原”以将 Windows 10 还原到上一个点。
- 选择您的用户帐户并输入您的密码,选择您之前创建的系统还原点并按照提示进行操作。
- 等待该过程完成。重启您的电脑。
在某些情况下,您可能会得到Windows 系统还原卡住在初始化或恢复。别担心,点击了解如何修复。
#15. 禁用 Windows 10 自动修复
步骤 1. 进入 Windows 恢复环境并依次单击疑难解答>高级选项>命令提示符。
步骤 2. 输入bcdedit /set {current} recoveryenabled No并按Enter。
步骤 3. 再次键入exit并按Enter退出命令提示符并重新启动计算机。
#16. 重置您的计算机
步骤 1. 进入Windows恢复环境,点击疑难解答>重置此PC。
步骤 2. 您可以根据需要选择保留我的文件或删除所有文件,这里我们建议您选择第一个。
步骤 3. 点击Reset按钮,等待电脑自动完成重置,重启电脑,看看Win10老是转圈圈问题是否已被修复。
另外,当您得到Windows 10 重置卡住在 1%、34% 或 99% 时,单击以获取解决方案。
#17. 更换适用于 Windows 10 的硬盘
傲梅轻松备份是一个免费的磁盘克隆工具这允许您在不加载 Windows 的情况下克隆硬盘驱动器。一切都将与旧操作系统相同。您需要准备一个新磁盘(SSD 很好)和一个U盘(最好大于 16 GB)。
首先,安装软件后,您需要在功能正常的计算机上创建一个可启动的U盘。
其次,使用可启动驱动器启动这台计算机。连接一个新磁盘作为目标克隆驱动器。
最后,用新克隆的硬盘替换旧硬盘并重新启动计算机,这个时候Win10系统一直转圈圈问题应该已经搞定了。
#18. 重新安装 Windows 10
重装系统是解决Windows10一直转圈圈问题的杀手锏,属于是没有办法的办法了。您还需要一张安装光盘或U盘。连接或插入设备,然后按照以下步骤操作。
步骤 1. 重新启动计算机,进入 BIOS 并将光盘或可启动U盘设置为第一个启动顺序。
步骤 2. 重新启动后,按任意键运行 Windows 10 安装程序。
步骤 3. 按照提示设置语言等。在“您想要哪种类型的安装?”这一步,选择第二个。
步骤 4. 选择您要安装 Windows 10 系统的磁盘,点击Next,等待安装过程完成。最后按照提示进行设置,看看能否正常启动。
然后应该成功解决 Windows 10 或 11 上的旋转点问题。如果您已经尝试了所有方法并且仍然可以修复,请在当地支持中心寻求专业帮助。
写在最后
Windows10一直转圈圈问题看似小问题,但也可能很烦人,甚至会影响我们的日常生活和工作。上面总共提供了 18 个解决方案,希望对您有所帮助。
事实上,我们的系统和重要文件可能因各种原因而损坏。强烈建议养成定期备份的好习惯。上述傲梅备份软件也是可以帮助您的专业备份软件将 Windows 10 备份到移动硬盘。这样一来,当灾难来临时,您就不会惊慌失措。